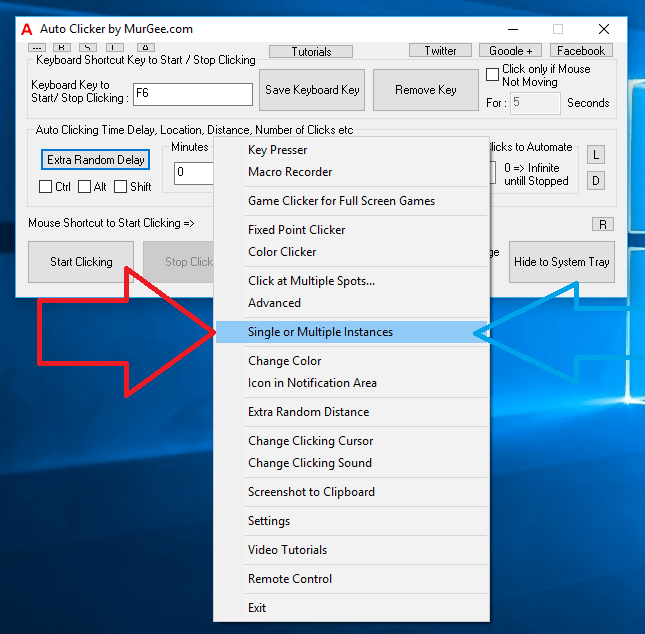
By default the Configuration of Auto Clicker ensures that you can launch only one Auto Clicker. Having one Clicker is enough in most of the cases as you can easily change configuration, settings, mouse click type, mouse clicking speed, location of clicking and almost every aspect of the software. When you have used the software for a while and are comfortable using it and you indeed wish you could have 2 or more than 2 Clickers doing Mouse Clicking for you, you can enable the Multiple Instances option and have as many Auto Clickers as you want.
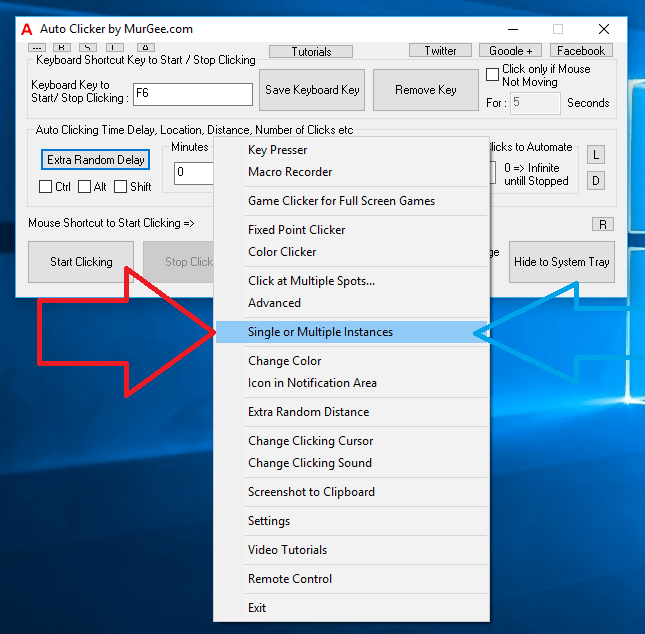
As displayed in the above Screenshot, you can Right Click on the Software to invoke the Instance Controller Screen. Yes there are other ways to launch the Instance Controller Screen, and you can choose any of the ways. Enabling Multiple Instances, make Desktop Shortcuts of Auto Clicker behave differently. With Multiple Instance Enabled, double click on Desktop Shortcut would launch another Window of Auto Clicker which will have it’s own Mouse Clicking Parameters, yes you can even assign different colors to different Instances of Auto Clicker.
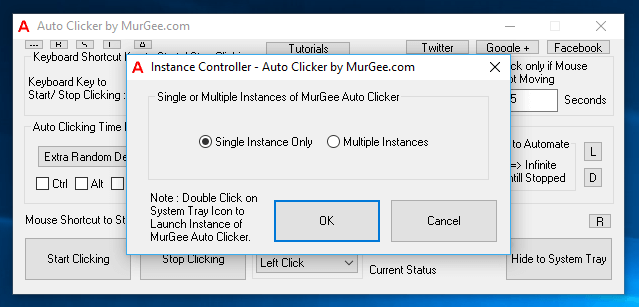
Each Instance of Auto Clicker run using the above method creates it’s own Icon in Notification Area and it’s tooltip indicates Keyboard Shortcut, Instances Number and other parameters of that particular instance of Auto Clicker. With Multiple Auto Clickers, you can have one Clicker Click at current Mouse Cursor Location, Second Auto Clicker can be configured to Auto Click at specific Screen Location, Third Auto Clicker can be configured to Click at Current Mouse Cursor Location at really fast speed and so on.
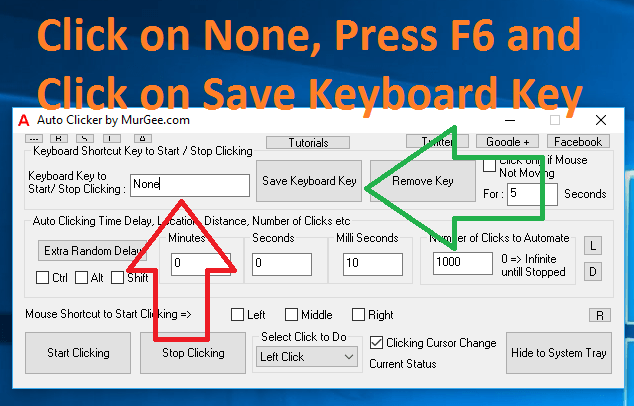
When using Multiple Auto Clicker, you can assign unique Keyboard Shortcut to each Instance. Yes the name of the Keyboard Shortcut is displayed by the tooltip of Application Icon in Notification Area. You can configure any Instance by double clicking on the appropriate Notification Area Icon or Right Click on the Icon and click on Show MurGee Auto Clicker which will display the main screen of the appropriate instance.
Download Free Trial of Auto Clicker on Windows 11, Windows 10, etc and to Click Faster in any Windows Application.
Auto Click with Random Time Delay between Clicks and Mouse Down / Mouse Up Configure Audio Visual Indicators of Automatic Mouse Clicking with Auto Clicker
Navigate to Home Page of Auto Clicker Tutorials and Learn How you can Use Auto Clicker to perform Automated Mouse Clicking on Windows 11, Windows 10, etc.