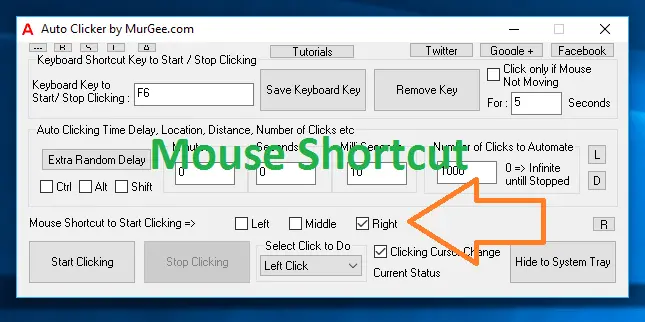
One Mouse Click can initiate any number of Mouse Clicks with the help of Mouse Shortcut assigned in the Auto Clicker. This unique method provides easy and quick way to Start Automatic Mouse Clicking. Depending on the Hardware of your Pointing device, you can have 3 or 5 Mouse Shortcuts available to you. Do have a look at the given below screenshot which assigns Right Mouse Click to Start / Stop Mouse Clicking.
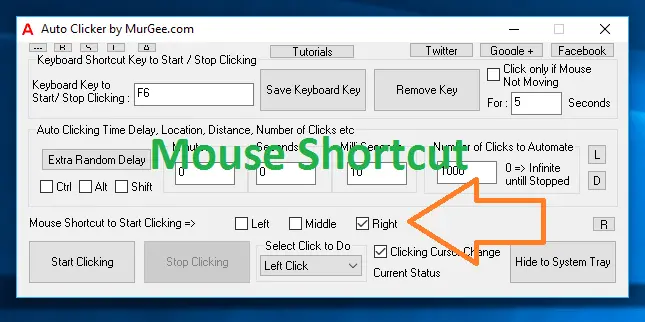
With Auto Clicker configured with above settings, pressing Right Mouse Button will initiate 1000 Left Mouse Clicks at current Mouse Cursor Location. When you want to Remove the Mouse Shortcut to Start / Stop Automatic Mouse Clicking, you can uncheck appropriate Mouse Shortcut Checkbox or press the R Button as indicated in the screenshot below.
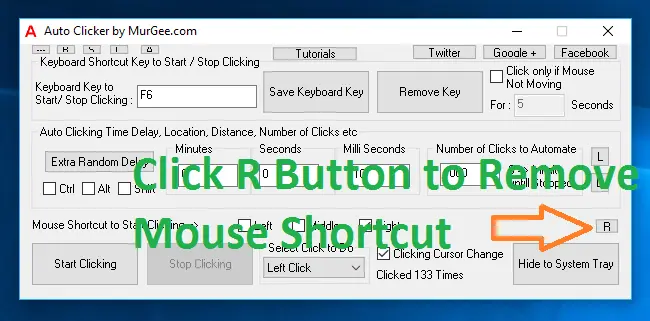
By default the Mouse Shortcuts only Start Mouse Clicking and pressing the Mouse Shortcut does not stops Automatic Mouse Clicking. You can change this behavior from the Settings. In order to launch the Settings Screen of this Mouse Clicking Software, Right Click on the Software and click on the Settings Menu Item as displayed in the screenshot below.
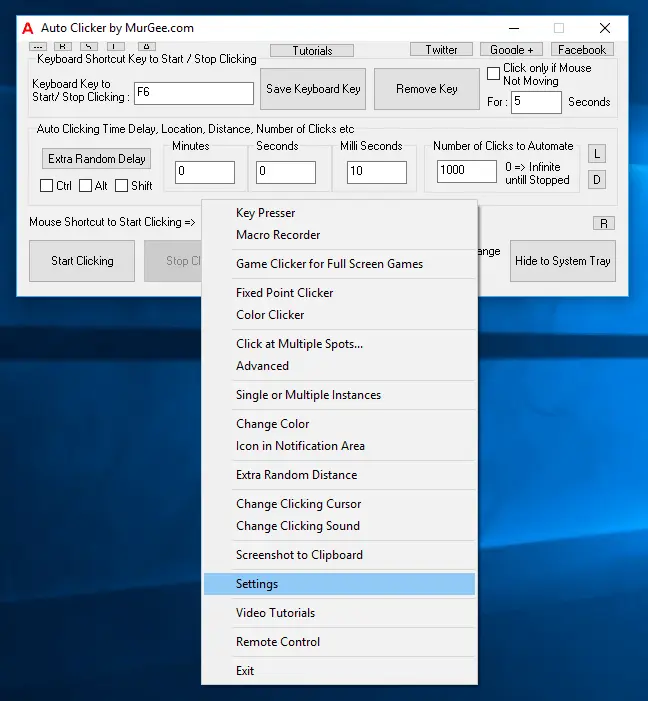
Apart from other Configurations, the Settings Screen allows you to change the behavior of Mouse Shortcuts as described in the above paragraph. When you want to configure Mouse Shortcut(s) to act like Keyboard Shortcut to be used for Starting and Stopping Automatic Mouse Clicking, you can uncheck the Mouse Shortcut Only for Starting Clicking Checkbox.
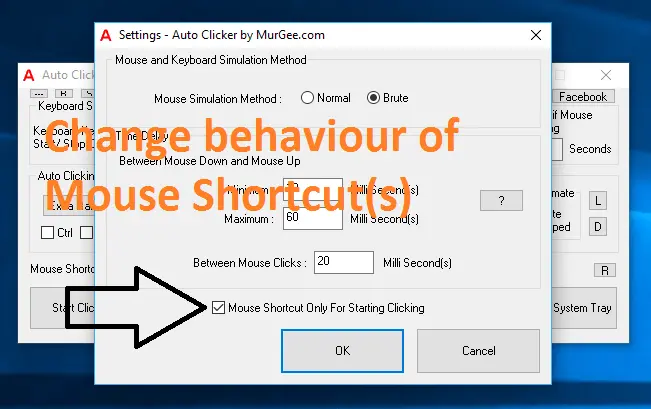
When using Mouse Shortcut for the first time, ensure that you do understand the behavior of Mouse Shortcut(s) and do understand how you can control them. It is a good idea to reduce the number of Automated Mouse Clicks to let’s say 10 or even 5 or less than that, so that you can control them. Yes Mouse Shortcuts can be really easy way to Start and Stop Automated Mouse Clicking. In case you have a Mouse with 5 buttons, you will be given the option to choose 5 Mouse Shortcuts instead of normal 3 Mouse Shortcuts including Left Click, Middle Click and Right Click. The 4th Mouse Button and 5th Mouse Button Shortcuts will only be available when you do have a Mouse with 5 Mouse Buttons connected to your Windows Computer.
Download Free Trial of Auto Clicker on Windows 11, Windows 10, etc and to Click Faster in any Windows Application.
Keyboard Shortcut to Start / Stop Clicking of Auto Clicker Auto Click with Random Time Delay between Clicks and Mouse Down / Mouse Up
Navigate to Home Page of Auto Clicker Tutorials and Learn How you can Use Auto Clicker to perform Automated Mouse Clicking on Windows 11, Windows 10, etc.