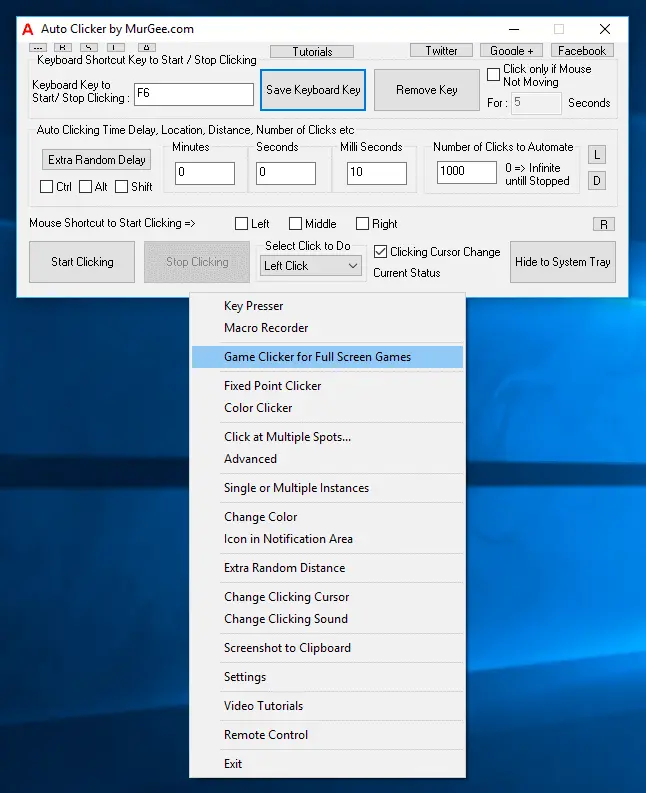
This post presents an introduction to the best Auto Clicker which can Click for you providing you speed and accuracy for repetitive clicking. Whether you want to Auto Click in Games or in any other Windows Application, this small utility can save you efforts required to be spent on Clicking. You can Click really Faster with a single Keyboard / Mouse Shortcut.
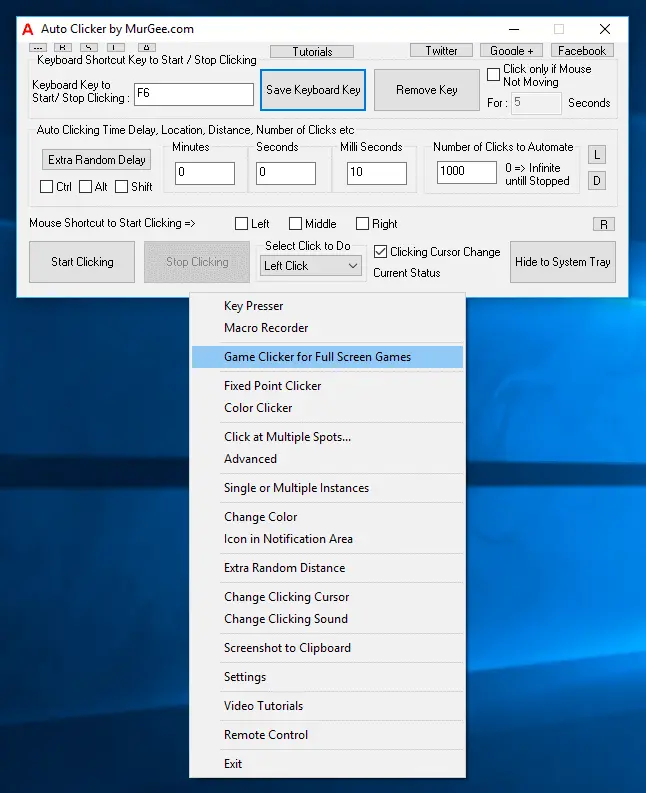
With Configurable speed, Number of Clicks to be performed and extra Random Time Delay, you can click in a really easy way and achieve really super fast clicking speed. Yes you can use this Auto Clicker in Direct-X / Full Screen Games without putting strain on your fingers. Now you do not need to use Jitter Click / Butterfly Mouse Clicking methods to put all your efforts in clicking. Simply assign a Mouse or Keyboard Shortcut to Start / Stop Clicking , press the assigned Mouse or Keyboard Shortcut and let this Mouse Clicking Software do the Clicking for you.
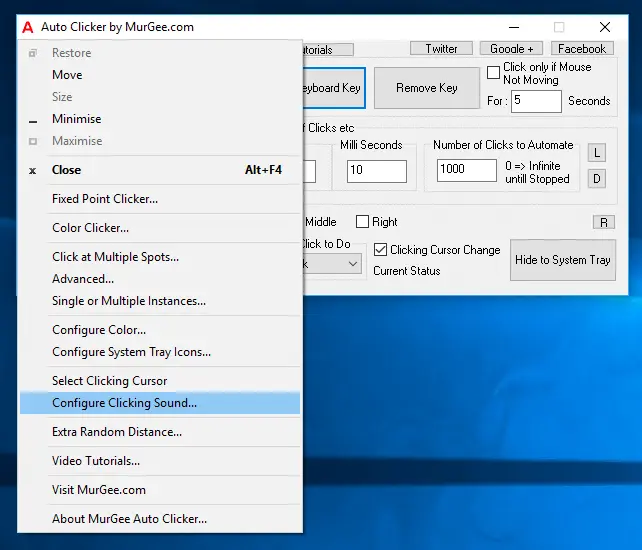
You can configure Audio / Visual Indicators for the Automated Mouse Clicking from System Menu or you can alternatively Right Click on the Software to view what all options are available. Yes every feature of this Auto Clicker has been designed carefully to ensure that you can easily find it and use it. You can either carefully look for the appropriate feature in the software or follow tutorials presented in this blog to learn how to use various features of this Mouse Clicking Application for Windows.
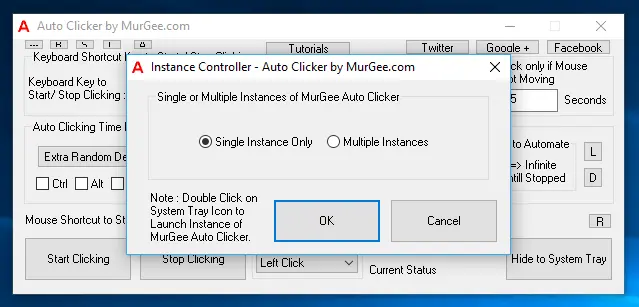
When you want to have 2 or more Auto Clickers to Click at Current Mouse Cursor Location at Slow / Fast Speed or even at a pre-determined fixed Screen Location, you can enable Multiple Instances for the Auto Clicker and launch Multiple Instances of this Application from Desktop Shortcut. Each Instances of the Software creates an Icon in Notification Area with tooltip providing each instance info. By having Multiple Instances, you do not need to change Application Settings multiple times and all you need to do is remember the associated Mouse / Keyboard Shortcut.
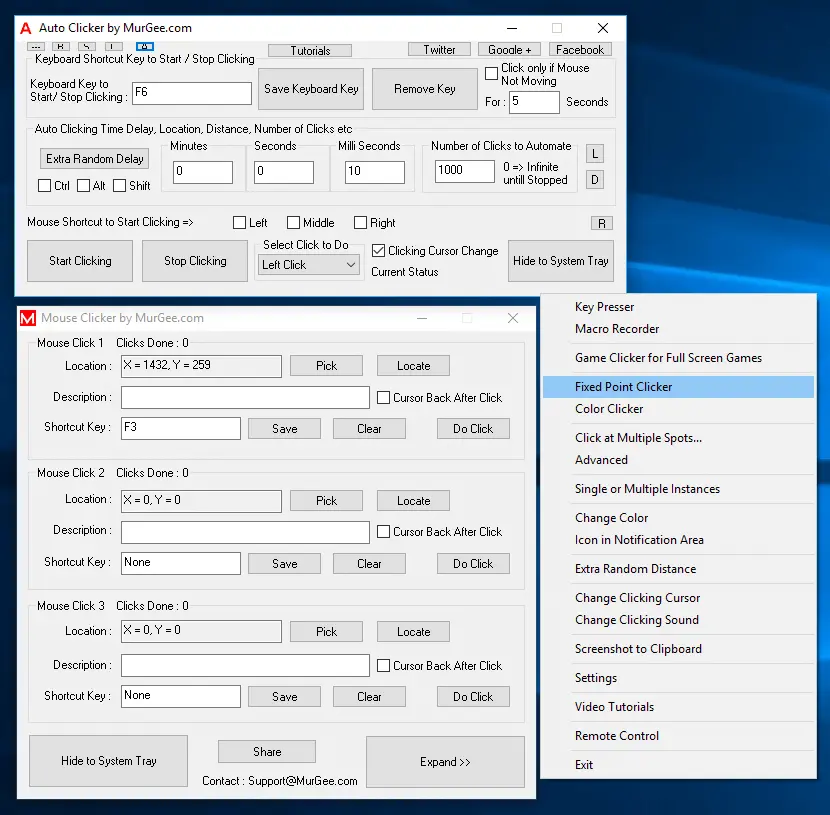
When you want to Auto Click at multiple fixed Screen Locations with different Keyboard Shortcuts you can either use Multiple Instances of Auto Clicker or use the Fixed Point Auto Clicker as displayed in the Screenshot above. Pressing the assigned Keyboard Shortcut performs a Mouse Click at pre-determined Screen Location one time and you can optionally instruct the Fixed Point Clicker to bring back Mouse Cursor to it’s original Screen Location automatically after performing the Mouse Click.
Yes there are many more features in this small and useful Mouse Clicking Application which together make it the best Auto Clicker to be used in Games or any other Windows Application where you are supposed to Click Faster with Fixed or Random Time Delay. Download the Free trial of Auto Clicker and enjoy all the features for Free. When you are satisfied with the software, you can pay a minimal Activation Fees of USD 6.54 and unlock the trial limitations of the Software.
Download Free Trial of Auto Clicker on Windows 11, Windows 10, etc and to Click Faster in any Windows Application.
Keyboard Shortcut to Start / Stop Clicking of Auto Clicker
Navigate to Home Page of Auto Clicker Tutorials and Learn How you can Use Auto Clicker to perform Automated Mouse Clicking on Windows 11, Windows 10, etc.